EndNote: Exporting and Importing from SHSU Databases
On this page:
EBSCO Database Instructions
JSTOR Database Instructions
NOTE: EndNote provides a chart of which import formats to use with many common databases.
If you need instructions that you cannot find on this page or in the chart from EndNote, consult the Help files for the specific database you are using, or contact the SHSU Library Service Desk for further assistance.
EBSCO Database Instructions
These instructions apply to all EBSCO Databases, which generally resemble the image below. View a list of all the EBSCO databases available at SHSU.
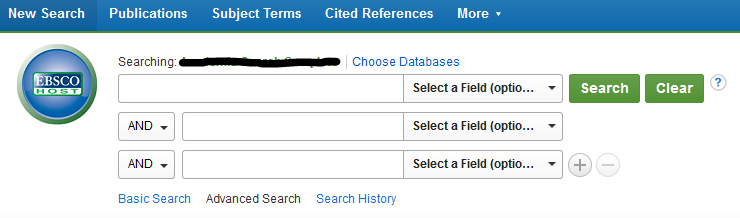
For Direct Export:
- Conduct a search
- Click on the Add folder icon beside any results you want to save.
- Click on the Folder link in the blue toolbar across the top of the page.
- Click the Select All checkbox, or select the checkboxes beside the individual articles that you want to export.
- Click on the Export link from inside the folder (the icon is a sheet of paper with a green arrow).
- Click the radio button in front of Direct Export to EndNote Web to initiate a direct export.
- Note: Make sure popups are not blocked.
- Note: Decide whether or not you want the database to Remove these items from folder after saving and check or uncheck the checkbox based on your selection.
- Click the Save button to begin the direct export.
- If you are not already logged into EndNote, you will be prompted to login (a new window for EndNote will open).
- Your records are now in EndNote.
To Import Records
- Conduct a search.
- Click on the Add folder icon beside any results you want to save.
- Click on the Folder link in the blue toolbar across the top of the page.
- Click the Select All checkbox, or select the checkboxes beside the individual articles that you want to export.
- Click on the Export link from inside the folder (the icon is a sheet of paper with a green arrow).
- Click the radio button in front of Generic bibliographic management software.
- Note: Decide whether or not you want the database to Remove these items from folder after saving and check or uncheck the checkbox based on your selection.
- Click Save.
- Log in to EndNote.
- Select Import References from the "Collect" tab.
- Browse to find the text file you saved to your computer.
- Select the name of the database you are using as the Import Option, for example, "Academic Search Complete" (see a list of databases by clicking the link at the bottom of this page). If there are multiple options for the database name, be sure to choose the option that is followed by "(EBSCO)," for example, "Academic Search Complete (EBSCO)."
- If desired, select or create a group to which you want to add the citations in the file. Otherwise, select Unfiled.
- Click Import.
- Your records are now in EndNote.
JSTOR Database Instructions
To import MULTIPLE citations:
- Conduct your search and mark the citations you wish to save.
- Click Save citations. You will be prompted to login with (or register for) your free personal JSTOR account.
- After you are logged in and your citations are saved, click the Saved Citations link to retrieve your records (it is located just below your username near the top right corner of the page).
- Select individual citations or click the checkbox to Select all.
- Click Export citations.
- Click EndNote, ProCite, Reference Manager (download RIS file).
- When asked to Find or Save, click Save.
- Select a name and location to save your file; the file type should be RIS or Text.
- Log in to EndNote.
- Select Import References from the "Collect" tab.
- Browse to find the text file you saved to your computer.
- Select RefMan RIS as the Import Option.
- If desired, select or create a group to which you want to add the citations in the file. Otherwise, select Unfiled.
- Click Import.
- Your records are now in EndNote.
To import only ONE citation:
- Conduct your search. Click the Export this Citation link just below one citation you wish to save.
- Click EndNote, ProCite, Reference Manager (download RIS file).
- When asked to Find or Save, click Save.
- Select a name and location to save your file. The file type should be RIS.
- Log in to EndNote.
- Select Import References from the "Collect" tab.
- Browse to find the text file you saved to your computer.
- Select Reference Manager (RIS) as the Import Option.
- If desired, select or create a group to which you want to add the citations in the file. Otherwise, select Unfiled.
- Click Import.
- Your records are now in EndNote.
